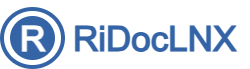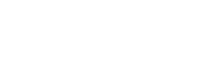Документация
1. Начало работы
1.1. Возможности программы RiDocLNX
1.2. Системные требования
1.3. Установка программы
1.4. Решение проблем
2. Работа в программе RiDocLNX
2.1. Первые шаги работы в программе RiDocLNX
2.2. Что такое операция "Склейка"
2.3. Возможности Image-Галереи
2.4. Наложение водяного знака
3. Регистрация программы
1.1. Возможности программы RiDocLNX
1.2. Системные требования
1.3. Установка программы
1.4. Решение проблем
2. Работа в программе RiDocLNX
2.1. Первые шаги работы в программе RiDocLNX
2.2. Что такое операция "Склейка"
2.3. Возможности Image-Галереи
2.4. Наложение водяного знака
3. Регистрация программы
1. Начало работы
1.1. Возможности программы RiDocLNX
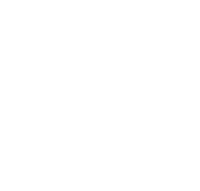
RiDocLNX - программа для сканирования документов.
Программа позволяет при помощи сканера получать электронные версии документов и производить уменьшение размеров графических файлов без потери качества изображения.
RiDocLNX работает под операционной системой Linux.
Программа позволяет при помощи сканера получать электронные версии документов и производить уменьшение размеров графических файлов без потери качества изображения.
RiDocLNX работает под операционной системой Linux.
Основные функции программы:
Программа будет полезной для:
- Получение электронной версии документа с помощью сканера. Работа со сканерами с автоматической подачей листов.
- Сохранение скан-копий документа в графические форматы: JPEG, BMP, PNG, TIFF (в т.ч. многостраничный).
- Изменение яркости и контрастности скан-копий документов.
- "Обрезка" скан-копий документов.
- Наложение на скан-копию документа водяного знака (watermark).
- Сохранение скан-копий документа в RTF .
- Сканирование документов в PDF файл.
Программа будет полезной для:
- рядовых пользователей ПК, создающих электронные версии документов с помощью сканера.
- быстрого создания с помощью сканера электронных документов малого размера без потери качества изображения.
- создания скан-копий документов с помощью сканера, предназначенных для передачи по электронной почте.
1.2. Системные требования
Системные требования:
Установленные библиотеки:
- Операционная система: Linux
- Свободное дисковое пространство компьютера: не менее 200 MB
- Оперативная память компьютера: не менее 2 GB
- Процессор компьютера: Intel Pentium 4 или выше
Установленные библиотеки:
- libfreeimage, ver. >=3.17
- openssl, ver. >=1.1.1
- sane, ver. >=1.0.14
- Tesseract OCR версия 4 или версия 5
1.3. Установка программы
- Для установки RiDocLNX требуется персональный компьютер, работающий под управления операционной системы Linux;
- Загрузите инсталляционный пакет по ссылке на сайте;
- Установите RiDocLNX, согласно инструкции по установке программы RiDocLNX:
- Пошаговая инструкция по установке программы RiDocLNX на ОС Astra Linux 1.8.
- Пошаговая инструкция по установке программы RiDocLNX на ОС Astra Linux 1.7.5.
- Пошаговая инструкция по установке программы RiDocLNX на ОС Astra Linux 1.6. или 1.7.
- Пошаговая инструкция установки RiDocLNX на RED OS
- Пошаговая инструкция установки RiDocLNX на ALT Linux
- Пошаговая инструкция установки RiDocLNX на DEBIAN и UBUNTU
5. Если программа запускается впервые или она еще не прошла регистрацию на Вашем компьютере, то в этом случае в заголовке окна программы будет надпись "RiDocLNX не зарегистрирован. Требуется регистрация".
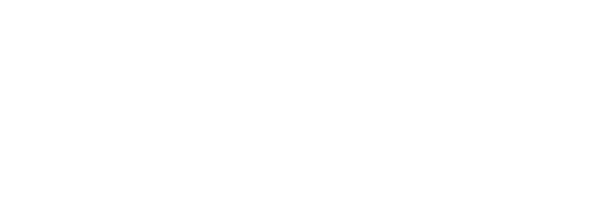
Без регистрации программу RiDocLNX можно использовать с ограничением: на получаемых программой графических файлах выводится надпись "No registration".
Пробный период работы программы RiDocLNX без ограничений отсутствует.
Пробный период работы программы RiDocLNX без ограничений отсутствует.
1.4. Решение проблем
- Вопрос:"Где находятся рабочие папки программы RiDocLNX?"Ответ:
По умолчанию RiDocLNX устанавливается в следующие каталоги:
- /usr/share/ridoclnx/ содержит:
- исполняемый файл программы RIDocLNX;
- файлы с информацией о лицензии программы;
- подпапка x64/ содержит библиотеки, необходимые для работы программы;
- подпапка lang/ с файлами локализации программы на различные языки.
- /home/[user]/.config/ridoclnx/ папка текущих настроек программы RiDocLNX.
Важно:
После удаления программы RiDocLNX штатными средствами файл с настройками не удаляется. При необходимости удаляем вручную.
- /tmp/ridoclnx/ папка для хранения временных файлов, используемых при работе программы.
- /usr/share/ridoclnx/ содержит:
2. Работа в программе RiDocLNX
2.1. Первые шаги работы в программе RiDocLNX
2.1. Первые шаги работы в программе RiDocLNX
Рассмотрим наши первые шаги работы в программе RiDocLNX на примере решения простой задачи.
Задача:
1. Требуется получить электронную копию документа при помощи сканера.
2. Сохранить результат в формате графического файла TIFF факсового стандарта Fax4.
3. Сохранить результат сканирования в формате RTF.
Задача:
1. Требуется получить электронную копию документа при помощи сканера.
2. Сохранить результат в формате графического файла TIFF факсового стандарта Fax4.
3. Сохранить результат сканирования в формате RTF.
Решение:
шаг №1. Запускаем программу RiDocLNX.
Если это первый запуск программы, то имеет смысл установить русский язык интерфейса программы, а также настройки программы:
шаг №1. Запускаем программу RiDocLNX.
Если это первый запуск программы, то имеет смысл установить русский язык интерфейса программы, а также настройки программы:
- Выбираем пункт меню: Настройки-Настройки
- Выбираем в поле Language (язык) - Russian (русский)
- Устанавливаем остальные настройки работы программы RiDocLNX по необходимости
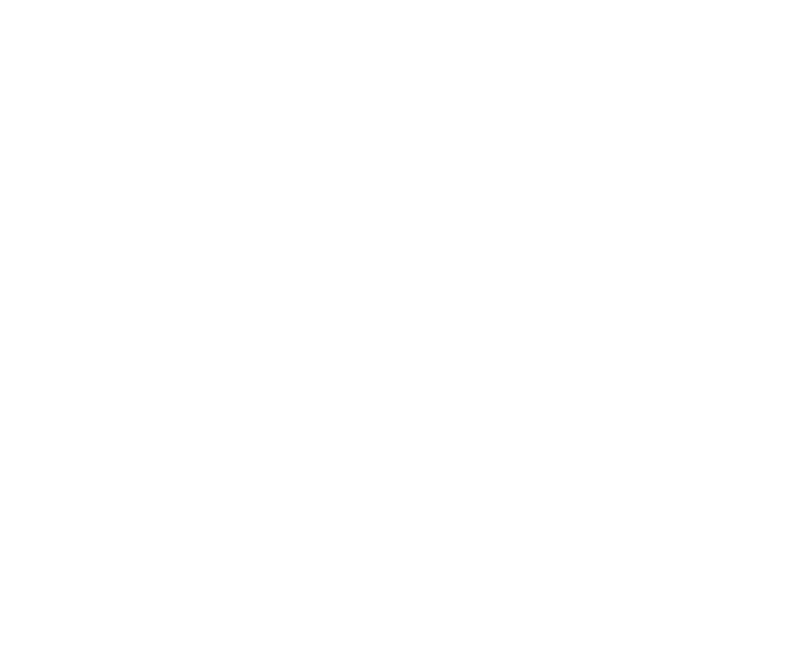
шаг №2. Подготовка к работе
Если Вы уже работали в программе RiDocLNX, то возможно у Вас остались результаты этой работы. Нажав кнопку "Очистить", Вы удаляете результаты прежней работы.
шаг №3. Получение электронной копии документа при помощи сканера.
3.1. Для сканирования требуется, чтобы к Вашему компьютеру был подключен сканер.
3.2. Нажмите кнопку "Сканер".
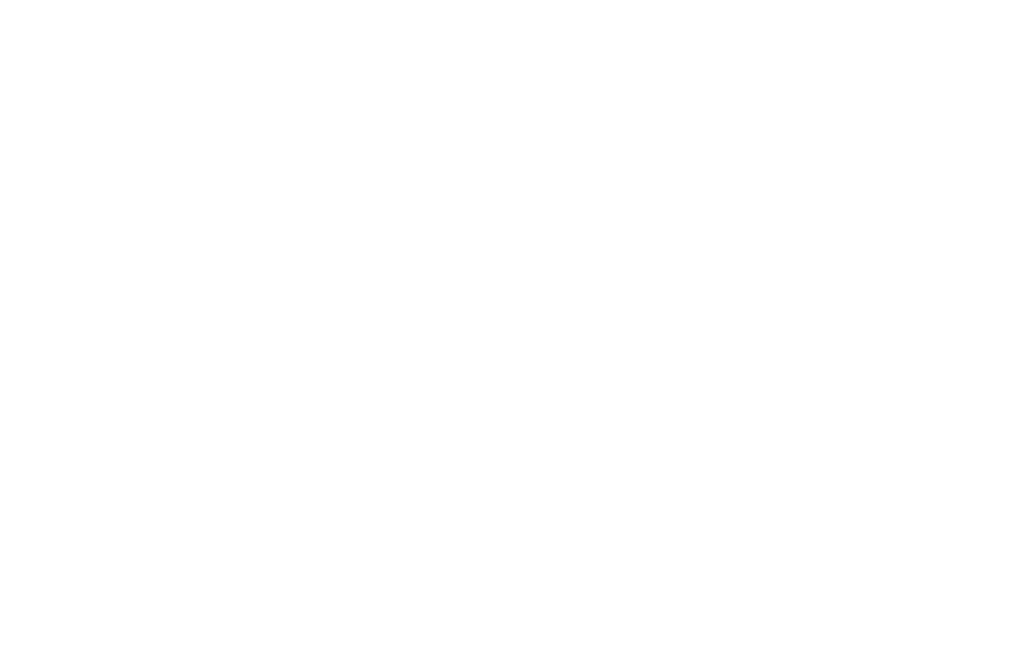
3.3. В появившемся окне нажмите кнопку "Обновить список" для получения списка доступных сканеров. Затем выберите свой сканер из "Списка доступных сканеров".
3.4 Установите нужные параметры сканирования.
3.5. Выполните операцию сканирования Вашего документа.
Примечание:
Сама операция сканирования в данной документации не описывается по двум причинам.
Во-первых, подразумевается, что пользователь уже имеет навыки работы со сканером.
Во-вторых, операция сканирования на сканерах разных производителей может отличаться.
3.6. После операции сканирования полученная электронная копия документа поместится в Image-Галерею.
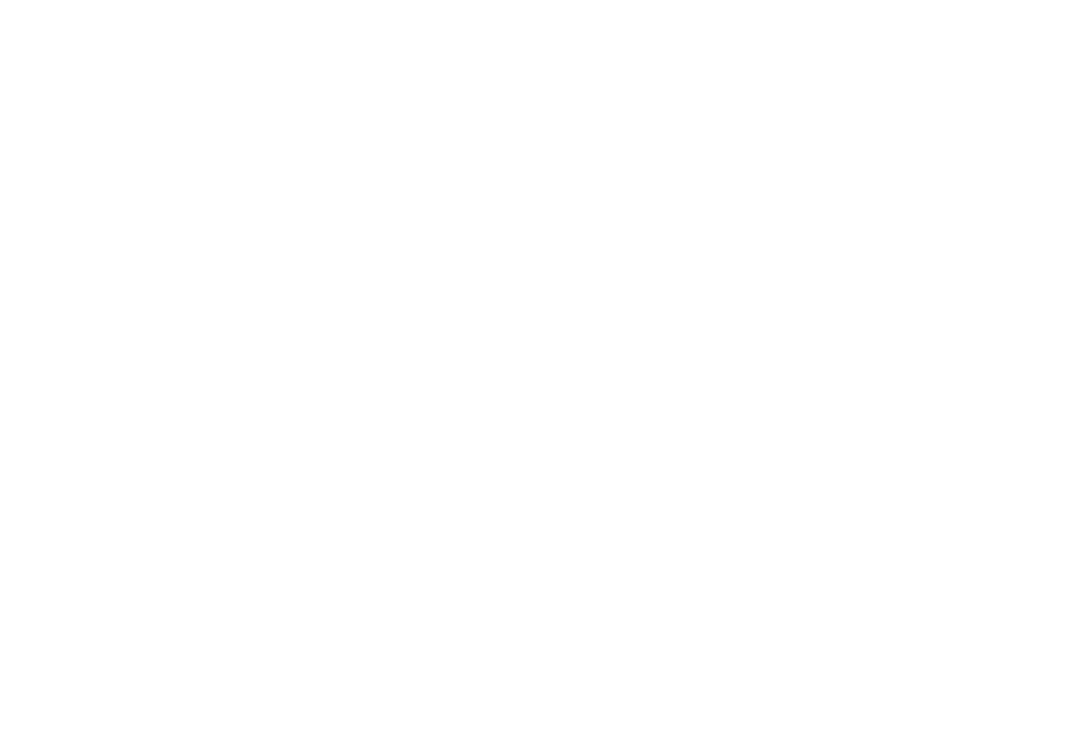
Примечание:
Обратите внимание на следующее: при помещении отсканированных документов в Image-Галерею программа RiDocLNX назначает им следующие имена scandoc0.bmp, scandoc1.bmp, 3, 4 и т.д.
Отсюда сделаем важные выводы:
Во-первых, все отсканированные документы сохраняются в формате BMP . При открытии же графических файлов в списке Image-Галереи они будут показываться под собственным именем.
Во-вторых, файлы scandocXX.bmp хранятся в папке: /tmp/ridoclnx/.
шаг №3. Операция "Склейка"
С помощью операции "Склейка" выполняется приведение графического изображения к предустановленным размерам (формат А4), что позволяет уменьшить размер графического файла, без существенной потери информационного качества.
3.1. Перед выполнением операции "Склейка" обязательно выберите в Image-галерее те документы, которые вы хотите "склеить". Если не будет выбран ни один документ в image-галерее, операция "Склейка" будет недоступна.
В нашем примере нам нужно выбрать всего лишь один документ в Image-Галерее:
Обратите внимание на следующее: при помещении отсканированных документов в Image-Галерею программа RiDocLNX назначает им следующие имена scandoc0.bmp, scandoc1.bmp, 3, 4 и т.д.
Отсюда сделаем важные выводы:
Во-первых, все отсканированные документы сохраняются в формате BMP . При открытии же графических файлов в списке Image-Галереи они будут показываться под собственным именем.
Во-вторых, файлы scandocXX.bmp хранятся в папке: /tmp/ridoclnx/.
шаг №3. Операция "Склейка"
С помощью операции "Склейка" выполняется приведение графического изображения к предустановленным размерам (формат А4), что позволяет уменьшить размер графического файла, без существенной потери информационного качества.
3.1. Перед выполнением операции "Склейка" обязательно выберите в Image-галерее те документы, которые вы хотите "склеить". Если не будет выбран ни один документ в image-галерее, операция "Склейка" будет недоступна.
В нашем примере нам нужно выбрать всего лишь один документ в Image-Галерее:
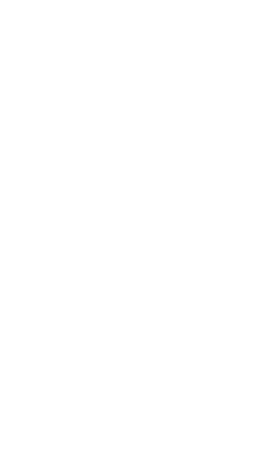
3.2. Устанавливаем параметры "Склейки".
Основные параметры "Склейки" - это разрешение и формат и параметры графического файла, в который будет сохранен результат "Склейки".
Важно:
1. Практика показывает, что в большинстве случаев достаточно устанавливать разрешение, находящееся в диапазоне от 96 до 300 dpi. Оптимальный вариант 150-200 dpi.
2. Если Вы установили формат TIFF черно-белый, то Вам нужно будет установить еще и порог белый\черный. Практика показывает, что можно добиться хорошего результата, при варьировании данного параметра в диапазоне 170-240.
Основные параметры "Склейки" - это разрешение и формат и параметры графического файла, в который будет сохранен результат "Склейки".
Важно:
1. Практика показывает, что в большинстве случаев достаточно устанавливать разрешение, находящееся в диапазоне от 96 до 300 dpi. Оптимальный вариант 150-200 dpi.
2. Если Вы установили формат TIFF черно-белый, то Вам нужно будет установить еще и порог белый\черный. Практика показывает, что можно добиться хорошего результата, при варьировании данного параметра в диапазоне 170-240.
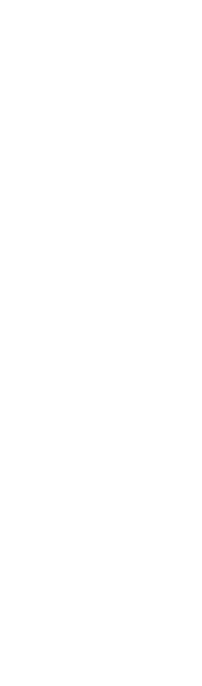
3.3. Выполняем операцию "Склейка", нажав соответствующую кнопку.
Результат склейки будет помещен в соответствующую область:
Результат склейки будет помещен в соответствующую область:
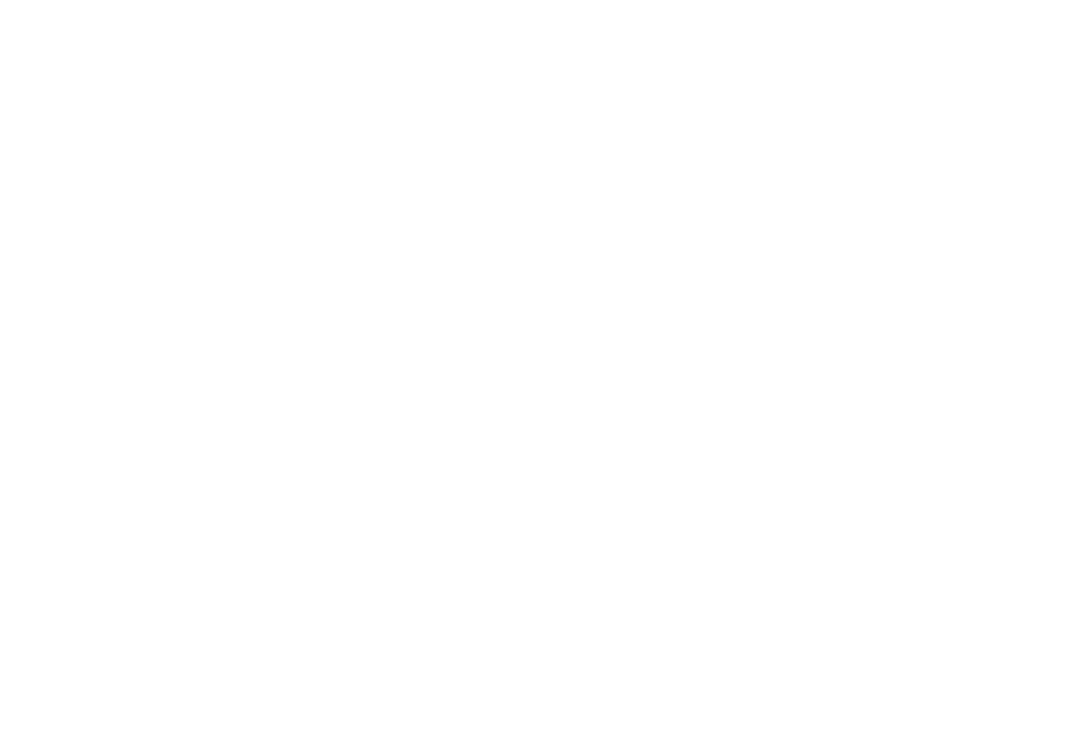
Сравним размеры файлов отсканированного и "склеенного":
- Отсканированный: 11.4 Мб
- "Склеенный": 24.8 кБ
ВЫВОД: Просто великолепный результат!!!
шаг №4. Сохранение результата "склейки" в формате графического файла.
Для сохранения результатов "Склейки" нажмите кнопку "Сохранить"
Важно:
Операция сохранения результатов "Склейки" в графический файл позволяет сохранить только в тот графический формат, который установлен на момент выполнения операции "склейка".
Более того, перед сохранением, обязательно выполните сначала операцию "Склейка".
Примечание:
При сохранении в формате TIFF есть возможность сохранения "склейки" в многостраничном режиме.
шаг №5. Сохранение результата "склейки" в формате RTF.
Для сохранения результатов "Склейки" нажмите кнопку "RTF".
Важно:
Перед сохранением, обязательно выполните сначала операцию "Склейка".
Аналогичным образом производится сохранение результатов Склейки и в формате PDF.
2.2. Что такое операция "Склейка"
Что такое операция "уменьшение размера" ("склейка")?
Под операцией "уменьшение размера" в программе RiDocLNX понимается приведение (уменьшение) графического изображения к размеру А4 формата с разрешающей способностью 72 или 96 dpi или установленной пользователем.
С помощью операции "Склейка" выполняется уменьшение (приведение) графического изображения к размеру формата А4 без существенной потери качества изображения.
Под операцией "уменьшение размера" в программе RiDocLNX понимается приведение (уменьшение) графического изображения к размеру А4 формата с разрешающей способностью 72 или 96 dpi или установленной пользователем.
С помощью операции "Склейка" выполняется уменьшение (приведение) графического изображения к размеру формата А4 без существенной потери качества изображения.
2.3. Возможности Image-Галереи
Image-Галерея формирует список отсканированных документов или открытых графических файлов.
Рассмотрим подробнее основные возможности Image-Галереи.
Рассмотрим подробнее основные возможности Image-Галереи.
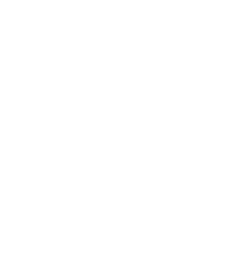
- Поднять вверх]/[Опустить вниз] - установка положения документа в списке Image-Галереи.
- Повернуть вправо]/[Повернуть влево] - поворот документа на 90 градусов
- [Поворот на 180 градусов] - поворот на 180 градусов
- [Яркость/Контрастность] - настройка яркости и контрастности изображения
- [Убрать из Image-Галереи] - Удаление документа. Кнопка позволяет удалить документ из списка Image-Галереи. Данная операция производит только исключение документа из списка Image-Галереи, но не удаляет физически с диска данный документ.
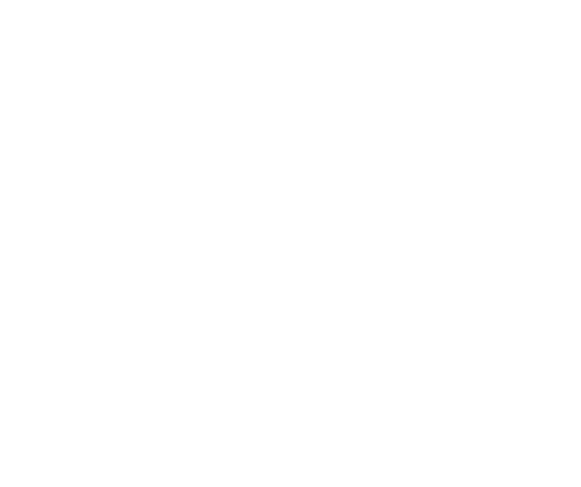
Установите нужные параметры яркости и контраста изображения. В результате изменения данных настроек получаем улучшенное качество изображения
2.4. Наложение водяного знака
Перевод документов в графический формат дает возможность защиты данных документов.
Для увеличения уровня защиты нужно в программе RiDocLNX воспользоваться функцией наложения водяного знака на результат "склейки".
Практика показывает, что графический экземпляр вашего документа с наложенным водяным знаком практически не поддается распознаванию известными программами для распознавания текста!!!
Для увеличения уровня защиты нужно в программе RiDocLNX воспользоваться функцией наложения водяного знака на результат "склейки".
Практика показывает, что графический экземпляр вашего документа с наложенным водяным знаком практически не поддается распознаванию известными программами для распознавания текста!!!
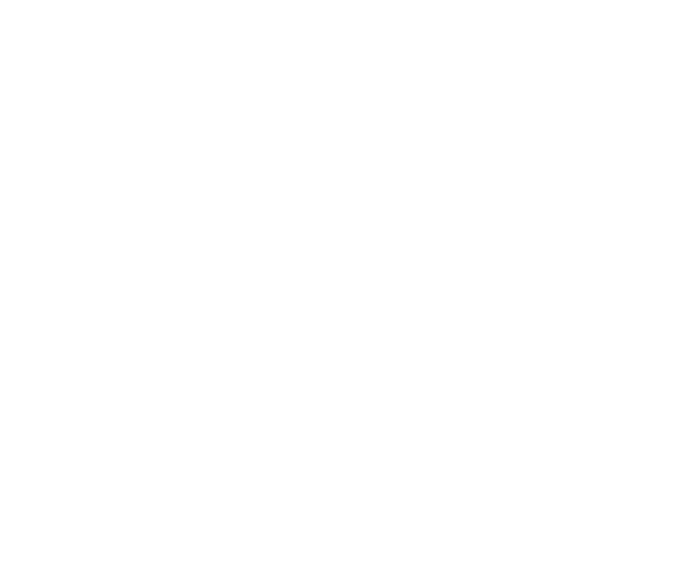
3. Регистрация программы
Без регистрации программу RiDocLNX можно использовать с ограничением: на получаемых программой графических файлах выводится надпись "No registration".
Пробный период работы программы RiDocLNX без ограничений отсутствует.
Приобрести регистрацию c можно на странице покупки программы RiDocLNX.
Информация о лицензировании и сроках активации программы
Порядок регистрации:
После успешной регистрации Вы можете работать в программе RiDocLNX без ограничений.
Пробный период работы программы RiDocLNX без ограничений отсутствует.
Приобрести регистрацию c можно на странице покупки программы RiDocLNX.
Информация о лицензировании и сроках активации программы
Порядок регистрации:
- После оплаты за программу RiDocLNX и получения ключа регистрации по электронной почте запустите программу RiDocLNX и выберете пункт меню "О программе"- "О программе".
- В появившемся окне "О программе" щелкните по кнопке "Регистрация".
- В появившемся окне "Регистрация программы" заполните поле "Зарегистрировано на" (название организации, частное лицо) и "Код регистрации".
- Нажмите кнопку "Ок".
- При успешной регистрации появится сообщение "Регистрация прошла успешно".
После успешной регистрации Вы можете работать в программе RiDocLNX без ограничений.